That Pin Didn t Work Try Connecting Again
Can't pair Bluetooth keyboard, Cheque the PIN
If yous have of a sudden run into a problem when trying to connect or pair your Bluetooth keyboard with your Windows 10 calculator, read on as this mail service will guide you on how exactly you lot can resolve the problem. This kind of problem typically occurs when you've disabled the Bluetooth option. Withal, this pick is already enabled and you even so encountered the aforementioned error message saying, "Check the Pivot and try connecting over again", then y'all need to troubleshoot the problem further. In most cases, this kind of outcome can be stock-still when you restart your reckoner and go to the Windows Settings and select the "Add Bluetooth or other devices" option and and so put the keyboard into pairing mode. And when the keyboard appears in the "Add a device" dialog box, just select information technology. On the other hand, if your Bluetooth keyboard won't get connected to your Windows ten computer and you lot encounter an error that says, "Can't pair Bluetooth keyboard, Check the Pivot and try connecting again", then you demand to check out the options provided below but before you lot practice so, make sure that you create a Arrangement Restore signal outset as some of the troubleshooting options provided involves the Windows Registry. The Device Pairing Wizard is the one that allows your computer to wait for any new devices and brandish them underneath information technology. All y'all accept to practise to use this wizard is to follow its instructions to connect your Bluetooth device to Windows 10. To get started, follow these steps: The side by side thing yous can practise to resolve the pairing issue with your Bluetooth keyboard is to use the Registry Editor by following these steps: Equally you know, Windows 10 has various troubleshooters with user-friendly interfaces where y'all can use them to fix issues in your PC. And since you're dealing with some Bluetooth problem, you have to run the Bluetooth Troubleshooter. The effect might accept something to do with the Bluetooth drivers. It could be that it is outdated and needs to be updated or that you recently updated information technology and since you accept trouble pairing your Bluetooth keyboard, you can update, rollback, or uninstall the Bluetooth drivers. How? Follow the steps beneath. Note: Checking the update may take a few minutes so you'll have to expect until it finishes. If it is able to find an update, you must install information technology.Choice 1 – Try to apply the Device Pairing Magician
Option 2 – Endeavour to apply the Registry Editor
Selection 3 – Try running the Bluetooth Troubleshooter
Choice 4 – Try to reinstall or update the Bluetooth commuter
If you like to larn and observe out more about diverse Windows errors, and how to repair them go to our vast archive or use search to find articles that will explicate and assist you lot in solving your result.
However, if yous prefer to exercise things fast and with automatization and then we are proposing to apply an automated solution for your problems. The applications that we are recommending are RESTORO & DRIVERFIX.
RESTORO is a one-click solution that will have care of your whole system. This program is a useful tool that could repair corrupted registries and optimize your PC's overall functioning. Aside from that, it as well cleans out your estimator for any junk or corrupted files that aid you eliminate whatsoever unwanted files from your organization.
DRIVERFIX is the ultimate solution for all of your driver'due south needs. Information technology fully automates the process of keeping drivers up to date and keeping free from bad and corrupt drivers. With its lightning fast scans and hudge library it is just one click solution for all Windows PC driver needs.
Visit our RESTORO or DRIVERFIX Download pages to inform yourself about all the benefits of this software and go a free trial copy of it.

RESTORO
1-click automated PC repair solution
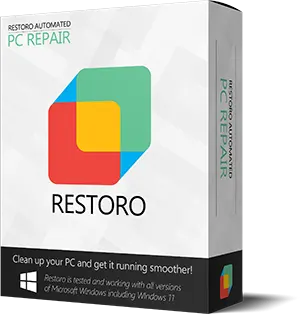
With RESTORO you tin easily
RESTORO is compatible with all versions of Microsoft Windows including Windows eleven
DRIVERFIX
One-click automated PC commuter solution

With DRIVERFIX yous can easily
DRIVERFIX is compatible with all versions of Microsoft Windows including Windows 11
Share this article:
Yous might also like
If yous suddenly meet a blackness border in your computer'due south display then you might be wondering how come this happened but worry not for this postal service will requite yous a couple of suggestions that could help you resolve the problem. The black bar could announced at the bottom or just the sides of the screen. Whichever it may exist, in that location are options you can check out. Refer to the options givens below and make sure to follow them carefully.
Option 1 – Try checking the screen resolution
You might desire to try checking the resolution of your screen.
- Open the Windows 10 Settings and get to Brandish.
- Next, become for the "100% (Recommended)" option under Scale and layout for the size of the text, apps, and other items.
- After that, select the Recommended setting again under Resolution.
Now check to see if the black bars are still there. They should exist gone at this point, but if for some strange reason nothing has changed, so attempt the steps below.
Choice 2 – Try updating Graphics & Monitor drivers
You might want to try updating your graphics and monitor drivers if you oasis't updated them for some time now. To do that, refer to these steps:
- Start, boot your computer into Safe Mode.
- After that, tap the Win + R keys to launch Run.
- Type in devmgmt.msc into the box and tap Enter or click OK to open the Device Director.
- After that, a list of device drivers will be displayed. From there, expect for the Graphics drivers or the Monitor drivers and then click each one of them.
- After that, correct-click on each entry and select the "Uninstall Device" option from the carte.
- Now restart your computer.
- After restarting your computer, go to the Settings app and Cheque for Updates in the Windows Update section.
Note: You tin also try to roll back the graphics and monitor drivers back to their previous versions if updating them didn't work. You tin also endeavour visiting the manufacturer's website and download the graphics or monitor driver setup for your operating system.
Selection 3 – Try to run the DISM tool
Y'all can too run the DISM Tool as information technology might as well assistance in getting rid of the black edge or bar on your Windows 10 calculator. Using this congenital-in tool, you accept various options such equally the "/ScanHealth", "/CheckHealth", and "/RestoreHealth" which could help yous resolve the problem.
- Open the Command Prompt with admin privileges.
- Then type in the following commands and make sure to hit Enter right later you type each one of them:
- Dism /Online /Cleanup-Image /CheckHealth
- Dism /Online /Cleanup-Epitome /ScanHealth
- exe /Online /Cleanup-image /Restorehealth
- Do not close the window if the process takes a while every bit it will probably take a few minutes to finish.
Option 4 – Troubleshot the problem in a Make clean Boot State
There are some instances that some conflicting programs installed in your computer might be the one that's causing the Black border issue. To place which program is causing the trouble, you demand to put your computer in a Clean Boot State. To do and so, follow the steps beneath.
- Log onto your PC as an administrator.
- Type in MSConfig in the Get-go Search to open the Arrangement Configuration utility.
- From there, become to the General tab and click "Selective startup".
- Clear the "Load Startup items" bank check box and make certain that the "Load System Services" and "Utilize Original boot configuration" options are checked.
- Next, click the Services tab and select the "Hibernate All Microsoft Services" check box.
- Click Disable all.
- Click on Employ/OK and restart your PC. (This will put your PC into a Clean Boot State. And configure Windows to use the usual startup, simply simply undo the changes.)
- From there, start to isolate the trouble by checking which 1 of the programs you installed recently is the root cause of the problem.
Read More
If you encounter the BAD_SYSTEM_CONFIG_INFO Blue Screen error in your Windows x PC, then read on as this mail will guide you in fixing this consequence. Usually, this kind of Blue Screen error is caused by some issues with the Kick Configuration Information file. The main issue within of the Boot Configuration Data file is that either some kick society files or older files might be in conflict with the newer ones or the stable ones and thus triggering the BAD System CONFIG INFO Bluish Screen error. This kind of Stop fault also indicates that there is an error in the Windows Registry which is why you need to update potential culprit drivers as well as edit some entries in the Registry if need be. Only before you lot get started, brand sure that you create a System Restore Point first. Subsequently creating a System Restore Point, effort to kicking your computer into Safe Style and so restart your figurer commonly. Notwithstanding, if it doesn't piece of work, proceed to the given options below.
Option 1 – Run Arrangement Restore
Performing Organisation Restore might help you lot in fixing the BAD SYSTEM CONFIG INFO Bluish Screen error. You tin do this option either by booting into Prophylactic Mode or in Organisation Restore. If you are already in the Advanced Startup Options, just directly select Organization Restore and go along with the next steps. And if you accept just booted your PC into Safe Mode, refer to the steps below.
- Tap the Win + R keys to open up the Run dialog box.
- After that, type in "sysdm.cpl" in the field and tap Enter.
- Next, get to the System Protection tab and so click the System Restore button. This will open up a new window where yous accept to select your preferred Arrangement Restore signal.
- Later on that, follow the on-screen instructions to finish the process and and so restart your reckoner and check if the problem is fixed or not.
Pick 2 – Update or rollback your device drivers
If the first option didn't piece of work for you, and so it's fourth dimension to either update or whorl dorsum the device drivers. It is almost likely that after you updated your Windows reckoner that your commuter likewise needs a refresh. On the other hand, if you have just updated your device drivers then you need to roll back the drivers to their previous versions. Whichever applies to you, refer to the steps below.
- Open the Devices Manager from the Win X Menu.
- So locate the device drivers and right-click on them to open the Properties.
- After that, switch to the Driver tab and click on the Uninstall Device push.
- Follow the screen option to completely uninstall information technology.
- Finally, restart your computer. It will just reinstall the device drivers automatically.
Note: You tin install a dedicated driver on your computer in instance you have it or you could too wait for it directly from the website of the manufacturer.
Option 3 – Try fixing the Windows Registry files
In gild to fix the Windows Registry files, y'all need to brand a bootable Windows 10 USB drive and and then boot your PC using it. To practise and then, refer to the steps below.
- In one case you see the Welcome Screen, click on Next.
- Then click on the "Repair your computer" option located on the bottom-left section of the window.
- Next, click on Troubleshoot > Advanced Options > Command Prompt.
- Afterwards opening Control Prompt, execute each one of the commands listed below in the sequence that they are given:
- CD C:WindowsSystem32config
- ren C:WindowsSystem32configDEFAULT DEFAULT.quondam
- ren C:WindowsSystem32configSAM SAM.sometime
- ren C:WindowsSystem32configSECURITY SECURITY.former
- ren C:WindowsSystem32configSOFTWARE SOFTWARE.quondam
- ren C:WindowsSystem32configSYSTEM SYSTEM.onetime
- Later on executing the commands given above, type in the next ones below and make sure to execute them in the given sequence beneath.
- copy C:WindowsSystem32configRegBackDEFAULT C:WindowsSystem32config
- copy C:WindowsSystem32configRegBackSAM C:WindowsSystem32config
- re-create C:WindowsSystem32configRegBackSECURITY C:WindowsSystem32config
- copy C:WindowsSystem32configRegBackSYSTEM C:WindowsSystem32config
- copy C:WindowsSystem32configRegBackSOFTWARE C:WindowsSystem32config
- Now type "exit" to close Command Prompt.
- Restart your PC for the changes to take consequence.
Option 4 – Run a Retentivity Cheque to test RAM
On the other hand, you tin too fix the BAD Organization CONFIG INFO Blue Screen error by running a Memory Check using the Windows Retentivity Diagnostic. Refer to these steps to exercise so.
- Tap the Win + R keys to open the Run dialog box.
- Then type "mdsched. exe" in the field and hit Enter to open up the Windows Memory Diagnostic.
- Later on that, the Windows Memory Diagnostic volition give out two options such equally:
- Restart now and check for bug (recommended)
- Bank check for problems the next time I commencement my reckoner
- Select any of the given options. Afterwards that, your figurer will restart and check for memory-based problems upon the restart. If there are whatsoever issues, it will automatically them.
Option 5 – Rebuild BCD files and repair MBR files
Like what you did on the third option above, you also take to make a bootable Windows 10 USB drive for this option so boot your Windows 10 PC using it.
- Once y'all become to the Welcome Screen office, click on Next.
- Later, click on the Repair your computer pick located on the bottom-left function of the window.
- And then click on Troubleshoot.
- Side by side, select the Advanced Options and and then Command Prompt.
- One time Control Prompt has been pulled up, enter each ane of the following commands and in the sequence that they are given to rebuild BCD files and repair MBR files:
- bootrec /repairbcd
- bootrec /osscan
- bootrec /repairmbr
- Now type "get out" to close Command Prompt and then restart your figurer to successfully utilise the changes made.
Read More
In case you don't know, Microsoft has included an Enhanced Search Mode in the new Windows x v1903. This new Enhanced Search manner, compared to the Classic Mode, indexes everything on your Windows 10 computer, and in this post you will be guided on how you can disable this new feature as well as discuss how information technology is unlike from the Archetype Search style. Over the years, the Windows 10 Beginning Search has changed. When you tap the Starting time push button and when yous type, the results that appear are categorized into Apps, Documents, E-mail, Web, Folders, Music, People, Photos, Settings, Videos, and many more. This is the reason why the Enhanced Fashion was brought into the motion-picture show. So unless everything is indexed, this new feature wouldn't be of much use. A Classic Search is the term used for the old search technique in Windows x. The Classic Search way is restricted to Libraries and Desktop and end-users can only select to customize the search location past adding them manually to the indexer. To simply put it, information technology would but index files and folders which y'all want to go indexed and if the search term is not in the index, information technology would initiate the regular search which would take quite a while and this is where the Enhanced Windows Search comes in. It indexes everything as it is its default nature which is the exact opposite of the Classic Search mode. This feature allows you to exclude folders where the Search will non look and index anything that could be personal to yous. In addition, it can also impact the life of the battery of laptops, if you are using one. The initial crawl of your data will take place but when connected to power and during that time, both the CPU usage and battery will take a bit of a hit.
To enable the Enhanced Search Mode in your Windows 10 reckoner, hither's what y'all have to do:
Pace 1: Go to Settings > Search > Searching Windows. Step 2: Next, click on the radio button for Enhanced. Footstep iii: After that, select the folders which the Windows Indexer should exclude from the Enhanced Search mode. And that'southward about it. The side by side time you search annihilation on your computer, Windows volition be looking at all the locations except for the ones you excluded and the results volition be a lot faster compared to the Classic Search. Now that you've enabled the Enhanced Search mode, at that place are two settings y'all demand to check out.
- Avant-garde Search Indexer Settings – this setting allows you to configure how or where Windows will search or what file types information technology volition search in your figurer. It will besides open the same setting that'southward available in the Archetype Search.
- Run the Indexing Troubleshooter – when y'all click on the Indexing Troubleshooter, it volition first to troubleshoot any Search and Indexing bug on your Windows ten figurer and fix them automatically.
Read More
Blue Screen of Death or Stop errors are definitely one of the most difficult issues to face in your Windows computer. One of them is the UNEXPECTED Shop EXCEPTION BSOD error. When yous run across this Stop error on your Windows 10 computer, this means that the shop component has defenseless an unexpected exception. There are many potential causes for this fault, simply nosotros've narrowed it downwards to a few specific causes – for i, this error could be caused past your antivirus plan installed on your computer, two, it could besides be caused by outdated hardware drivers on your computer, it could as well be an error in the file system as well as some issue with the lock screen app, or even output to an unexpected port. Whichever the crusade may be, you tin can apply a couple of fixes laid out below. Make sure to carefully follow them.
Option 1 – Try to update your Display driver
- First, boot your computer into Safe Manner.
- Later on that, tap the Win + R keys to launch Run.
- Type in devmgmt. msc into the box and tap Enter or click OK to open up the Device Managing director.
- Later on that, a list of device drivers will be displayed. From there, expect for the Display Adapters and click on them.
- Afterwards that, right-click on each entry under the Display Adapters and select the "Uninstall Device" pick from the carte du jour.
- Now restart your computer.
- After restarting your computer, go to the Settings app and Check for Updates in the Windows Update department.
Note: You also have the option to go directly to the website of your graphics card manufacturers like NVIDIA, Intel, or AMD and become to the department called Drivers then check if there'due south a new bachelor update – if at that place is, download and install it.
Option ii – Run both the System File Checker scan and DISM tool
If the trouble is caused by corrupted system files, then you tin can use both the System File Checker and the DISM tool. To use them, follow the instructions below.
- Tap the Win + X keys or right-click on the Starting time push and click the "Command Prompt (Admin)" option. Alternatively, you tin also search for "cmd" in the Cortana search box and correct-click on Control Prompt from the search results, and select the "Run as administrator" choice.
- After that, if a User Account Control prompt pops up, click on Yes to proceed.
- Once the Command Prompt window is pulled up, blazon the post-obit command and hit Enter:
DISM.exe /Online /Cleanup-image /Restorehealth
- Wait for the process to be completed. Once it'due south done, type the following control and hit Enter:
sfc /scannow
- The command will start a system browse which volition take a few whiles before it finishes. In one case information technology'due south done, you could become the following results:
- Windows Resource Protection did not find any integrity violations.
- Windows Resource Protection found corrupt files and successfully repaired them.
- Windows Resource Protection found corrupt files but was unable to prepare some of them.
- Restart your PC.
Note: Yous should see the "Windows Resources Protection found decadent files and successfully repaired them. Details are included in the CBS.Log %WinDir%LogsCBSCBS.log" bulletin on your screen. On the other hand, if yous see the "Windows Resource Protection found corrupt files but was unable to fix some of them. Details are included in the CBS.Log %WinDir%LogsCBSCBS.log" message instead, and then y'all should run the following control in Command Prompt:
findstr /c:"[SR]" %windir%LogsCBSCBS.log >"%userprofile%Desktopsfclogs.txt"
The command y'all entered will open up the logs on your Desktop where y'all can look for files that are causing the error on your figurer manually.
Option 3 – Disable Fast Beginning-upward
If you desire your computer to boot faster, then you might have enabled Fast Get-go-upwards. This feature is ideal for computers that are using a hard disk bulldoze. However, turning on this feature also ways that when the computer boots, it might lag some drivers that are loaded when it initially boots up. Thus, information technology might be the potential cause of the UNEXPECTED STORE EXCEPTION BSOD fault. Thus, y'all need to disable Fast Start-up. To do that, follow these steps:
- Boot your PC into Safety Mode.
- So tap the Win + R keys to open the Run dialog box.
- Next, type in "control" to open Command Panel.
- Later that, select Hardware and Sound and click on Power Options.
- Select "Choose what the power buttons practise" from the left side menu pane and click on Modify settings that are currently unavailable.
- Afterward, uncheck the "Turn on fast startup (Recommended)" entry and click on Salvage Changes.
- Now restart your PC for the changes to accept effect and then bank check if the problem'southward fixed afterward.
Selection 4 – Try to run the Chkdsk utility
You tin can also run the Chkdsk utility to resolve the UNEXPECTED Store EXCEPTION BSOD error. If your hard drive has issues with integrity, the update will really neglect every bit the system will think that it'southward not healthy and that's where the Chkdsk utility comes in. The Chkdsk utility repairs hard drive errors that might be causing the problem.
- Open Command Prompt with admin privileges.
- Later on opening Control Prompt, execute the following command and hit Enter:
chkdsk /f /r
- Wait for the process to be completed and so restart your computer.
Read More
If you lot are testing your headphone or your speaker only all of a sudden encountered an mistake that says, "Failed to play test tone" in your Windows 10 reckoner, worry not for this post will walk you through how yous tin fix this problem. The test tone is used to check the right-left remainder of the headphones and speakers in your computer, however, if you lot are not able to use it, in that location are several options you can bank check out. You can endeavour to run the Playing Audio troubleshooter or restart the services that are related to Windows Audio. Bated from these, you could likewise disable Audio Enhancements or you could also alter the default examination tone rate and fleck depth.
Option 1 – Try to run the Playing Audio Troubleshooter
Since the Windows x operating arrangement has the Playing Sound Troubleshooter, yous can employ this troubleshooter to endeavor and fix the trouble with the "No Audio Output Device is installed" error. Yous tin can access this tool in the Control Panel or in the Taskbar Search and even on the Troubleshooters page of Windows x. Run this troubleshooter and see if information technology tin fix the issue or non.
Option 2 – Try to restart the Windows Audio-related services
The next matter you tin practice to fix the problem is to restart the services related to Windows Audio. Although the sound services first automatically on every system boot, there are times when they might fail to start. Thus, you tin start these services manually by following these steps:
- Tap the Win + R keys to launch the Run utility and type "services.msc" in the field and hit Enter to open the Services Manager.
- Then look for the services named "Windows Sound" and "Windows Audio Endpoint Builder".
- Double click on each one of these services and check if their Service Status is set to Running or not and besides check if the Startup Blazon is fix to Automatic.
- If none of the services are running, merely click on the Start button and select the Automated option from the drop-down menu.
- At present click on the Apply and OK buttons to save the changes made and and then check if the error is fixed.
Pick three – Endeavor to update the Audio driver
You might also desire to consider updating or the Audio commuter as it could help in fixing the fault.
- Tap the Win + R keys to open the Run dialog box and so type in devmgmt.msc and tap Enter or click OK to open the Device Manager.
- Expand the department for the outdated device drivers.
- And then select the outdated commuter(south) and right-click on information technology/them.
- From the drop-downwards menu, select the Update Driver selection and follow the on-screen instructions to install the latest version of the driver.
- Then also click on the option, "Search automatically for updated driver software.
- Restart your PC after the installation.
Note: If updating or reinstalling the Audio driver didn't piece of work, you can go to the manufacturer'southward website and look for the support section where yous can download the drivers for your reckoner. You just need to have note of your PC's correct model and model number so you can detect the advisable driver.
Option 4 – Try changing the default examination tone rate and bit depth
Windows selects a default test tone rate and bit depth depending on your headphone or speaker. This allows y'all to look for the best sound quality from your audio output device. So if your headphone or speaker has some problems with the default settings, then information technology'due south no wonder why you're getting the "Failed to play test tone" error. To fix this, you can try to alter the default test tone rate and bit depth by following the steps below.
- Starting time, y'all need to open the Windows Settings console and so get to System > Audio.
- Adjacent, look for the Device properties option located on your right-hand side and click on it.
- After that, select the Boosted device backdrop selection and become to the Advanced tab.
- From there, select a unlike test tone rate and bit depth and then click on the Test push button.
- Once washed, check if it was able to fix the problem or non.
Option v – Effort disabling the Sound or Audio enhancements
To make your operating system's specific hardware audio zip simply perfect, both Microsoft and third-party vendors have shipped audio enhancement packages which are usually referred to as "Audio Enhancements" in Windows 10. However, there are instances when instead of improving the sound or audio quality of your computer, information technology can crusade problems then to fix the problem you need to plow off these audio enhancements. How? Simply follow the steps below.
- Type in "Sound" in the taskbar search and then from the list of results, select "Sound Control Panel".
- After clicking Audio, the Sound properties box will pop up. From there, go to the Playback tab and right-click on the default device i.due east. Speakers or Headphones and so select Properties.
- Later on that, the Speakers backdrop box volition appear. From there, go to the Enhancements tab and select the checkbox for the "Disable all enhancements" pick.
Read More
Microsoft is trying to make Windows into a personalized OS, more and more features and parts can be customized to user liking. From larger things to smaller ones nowadays you tin almost personalize every particular of Windows itself. In this article, nosotros will tackle how to bring back the names of running applications on the taskbar. Placing names beside icons on the taskbar is a pretty simple and straightforward task hands washed. First, right-click the Taskbar and select Taskbar settings . In Taskbar settings, click the menu labeled Combine taskbar buttons . Select Never . That'due south information technology, now all of your running applications have a name beside them. If you alter your mind, you can e'er undo information technology by selecting E'er hibernate labels in the Combine taskbar buttons card.
Read More
 Netflix was ane that made streaming service standard and even after some stumbles fifty-fifty today it is still a respected service. So in that spirit, we are bringing you lot the list of all new and former movies and TV series releasing to NETFLIX this September.
Netflix was ane that made streaming service standard and even after some stumbles fifty-fifty today it is still a respected service. So in that spirit, we are bringing you lot the list of all new and former movies and TV series releasing to NETFLIX this September.
September 1
Turning Point: 9/11 and the War on Terror — NETFLIX DOCUMENTARY How to Be a Cowboy — NETFLIX ORIGINAL Agatha Christie'south Crooked House (2017) Anjaam (1994) Barbie: Big City Big Dreams (2021) Brave Animated Series (Flavour 1) Crocodile Dundee in Los Angeles (2001) Green Lantern (2011) House Party (1990) El Patron, radiografia de united nations crimen / The Boss: Anatomy of a Offense (2014) HQ Barbers (Season i) Letters to Juliet (2010) Level 16 (2018) Los Carcamales / Oldsters (Flavor one) Kid-E-Cats (Flavor 2) Kuroko's Basketball (Season 3) Marshall (2017) Welcome Home: Roscoe Jenkins (2008)
September 2
Afterlife of the Party — NETFLIX Moving picture Q-Forcefulness — NETFLIX ORIGINAL The Guardian
September iii
Dive Order (Season 1) — NETFLIX ORIGINAL Money Heist (Season 5) — NETFLIX ORIGINAL Sharkdog (Flavor one) — NETFLIX Family unit Worth (2021) — NETFLIX ORIGINAL
September 5
Bunk'd (Season 5)
September 6
Countdown: Inspiration 4 Mission to Space (Season ane – Episodes one & two) — NETFLIX DOCUMENTARY Shadow Parties (2021)
September seven
Child Catholic (Season 2) — NETFLIX ORIGINAL Octonauts: To a higher place & Beyond (Season one) — NETFLIX ORIGINAL On The Verge (Season 1) — NETFLIX ORIGINAL UNTOLD: Breaking Point — NETFLIX DOCUMENTARY If I Leave Here Tomorrow: A Film Nigh Lynyrd Skynyrd (2018)
September viii
Into the Night (Season 2) — NETFLIX ORIGINAL JJ + E — NETFLIX FILM The Circle (Season three) — NETFLIX ORIGINAL Prove Dogs (2018)
September 9
Blood Brothers: Malcolm X & Muhammad Ali — NETFLIX DOCUMENTARY The Women and the Murderer (2021) — NETFLIX DOCUMENTARY
September 10
Firedrake the Silvery Dragon (2021) — NETFLIX ORIGINAL Metal Shop Masters — NETFLIX ORIGINAL Kate — NETFLIX Film Pokemon Master Journey: The Serial (Function ane) — NETFLIX ANIME Casualty — NETFLIX Flick Lucifer (Season half dozen) — NETFLIX ORIGINAL Lucifer season 6 poster cast
September thirteen
Law-breaking Stories: India Detectives (Season 1) — NETFLIX DOCUMENTARY
September xiv
You lot vs. Wild: Out Cold — NETFLIX FILM The Globe'south Most Astonishing Vacation Rentals — NETFLIX ORIGINAL
September fifteen
Countdown: Inspiration4 Mission to Infinite (Flavour 1 – Episodes 3 & four) — NETFLIX DOCUMENTARY Likewise Hot to Handle Latino — NETFLIX ORIGINAL Nailed It! — NETFLIX ORIGINAL Schumacher — NETFLIX DOCUMENTARY
September 16
Prophylactic House (2012) Nascence of the Dragon (2017) He-Man and the Masters of the Universe (Season one) — NETFLIX ORIGINAL My Heroes Were Cowboys (2021) — NETFLIX DOCUMENTARY
September 17
Chicago Political party Aunt — NETFLIX ORIGINAL Sex Education (Flavor three) — NETFLIX ORIGINAL Tayo and Piddling Wizards (Season 1) — NETFLIX Family The Stronghold (2020) — NETFLIX Picture show
September 22
Dear White People (Flavour 4) — NETFLIX ORIGINAL Confessions of an Invisible Girl — NETFLIX FILM
September 23
A StoryBots Space Adventure (2021) — NETFLIX ORIGINAL
September 24
Ganglands (Season one) — NETFLIX ORIGINAL Midnight Mass — NETFLIX ORIGINAL My Fiddling Pony: New Generation — NETFLIX FAMILY
September 28
Aba Twist, Scientist — NETFLIX Family
September 29
Sounds Similar Love — NETFLIX FILM
Read More
When we get ourselves a new USB stick, new difficult drive, or any storage device not including optical drives they are usually preformatted and fix to be used out of the box. However, reformating them has several benefits and while we are reformatting nosotros tin choose in which file arrangement format we want the memory to be formatted. In this article, we volition compare and explore 3 typical and standard format options you can get while formating a new media in Windows 10.
FAT32
The oldest 1 on the listing, coming all the way from DOS days. Slap-up for devices that need to be plugged in different operating systems and for USB wink drives. Its advantages are compatibility with all major operating systems and little retention usage comparing to other ones. However, the file system is express to file sizes of the maximum chapters of 4GB and partitions tin not exceed more than 32GB.
NTFS
Get-go introduced in Windows NT this file system offered slower operation than FAT32 and somewhat limited usability but the chief advantages were more stability and fewer errors. Its main advantages are support for files larger than 4GB and partitions larger than 32GB along with the ability for on the file encryption, main disadvantage would be limited operating organization usage, NTFS tin not be used on systems that work on FAT32 like MS-DOS for example or older versions of Windows. The all-time usage for this file arrangement is in internal hard deejay drives and system drives.
exFAT
New kid on the block, well at least from the perspective of the previous two. exFAT offers unlimited file sizes and unlimited partition sizes but at a price that is even more limiting than NTFS. Some Linux distributions volition require a driver to be installed in lodge to encounter the exFAT division. The best employ is in storage, in external hard drives. That's it, 3 major file systems, we promise that yous accept managed to acquire something new today, and remember to drop by tomorrow for more articles virtually advice, tips, tricks, and troubleshooting.
Read More
If you have a BlueTooth device on your figurer, yous know that each time you demand to receive or transfer the file you lot need to observe the icon in the organization tray, right-click on it and cull the desired pick. Only there is a simpler solution, create a Bluetooth icon on the desktop so information technology is ever easy to access. Open File Explorer by pressing ⊞ WINDOWS + E Become to C:\Windows\System32 Find fsquirt.exe Right-click on it and cull copy Go to the desktop and right-click, cull paste Rename the file to Bluetooth And, you are washed!
Read More than
OneXPlayer is a directly competitor to Valve's upcoming steam deck. This device is clearly inspired past Valve'south offering and it shows all over the place, from its looks to its purpose and aims to PC gamers as a handheld device.
 Hardware nether the hood
Hardware nether the hood
This device is packing a 7-inch 1080p brandish, 11th generation Intel Cadre i7-1195G7 CPU, stunning 16GB of RAM, 512GB SSD drive with the option to purchase 1TB or 2TB model. GPU of choice is Intel iris Xe Graphics that is in our opinion a bottleneck in the whole arrangement and for more enervating games, we believe switching them to 720p would be a ameliorate pick. Everything here is powered with a 10455 mAh lithium-ion battery.
OneXPlayer inputs and other stuff
Handheld is equipped with dual bumpers and dual linear triggers. The console comes with dual speakers on both sides of it. Inside the panel, there is an aluminum heat sink with copper heat pipes and a fan in order to cool internal hardware. On the outside, we have ii USB-C ports and one USB-A port for connections, and of course, a headphone jack for headphones. The console comes with Wi-Fi vi and Bluetooth v.0 for wireless connectivity.
Price
The base entry model will cost you a whopping $one.259, 1TB model $1.399 and 2TB one will become every bit far every bit $1,599. With this kind of toll, I am non sure it can come up as a winner against Valve. Sure it is packing fully licensed Windows 11 that will for sure offer more options than Stem'due south OS based on Linux just fifty-fifty with that advantage I do not recall information technology justifies such a large cost difference.
Conclusion
Of grade, this kind of panel or handheld PC volition however find its customer base, many users will probably like it since it comes Windows set out of the box. Sure, you tin place Windows on Steam deck as well simply you will need to know how, where everything is ready and y'all can run beside steam other launchers without issues like origin, uplay, gog, etc. How this volition be accepted by community time will tell but it is good to see that there is variety and competition in handheld PC space.
Read More
Copyright © 2022, ErrorTools. All Rights Reserved
Trademarks: Microsoft Windows logos are registered trademarks of Microsoft. Disclaimer: ErrorTools.com is not affiliated with Microsoft, nor claim direct affiliation.
The information on this page is provided for information purposes only.

Source: https://errortools.com/windows/fixing-cant-pair-bluetooth-keyboard-check-the-pin-and-try-connecting-again-error-in-windows-10/
Postar um comentário for "That Pin Didn t Work Try Connecting Again"